前言
有一台笔记本电脑安装的 Ubuntu,想从另外一台 Windows 电脑拷贝文件到它上面,每次都用U盘非常麻烦,就想着用局域网共享的方式,操作的过程中遇到了一些问题,笔记如下。
第一步:Windows 建立共享目录
这一步跟平常 Windows 系统之间共享路径的操作一致。右键需要共享的目录,选择要共享的用户,分配只读权限即可:
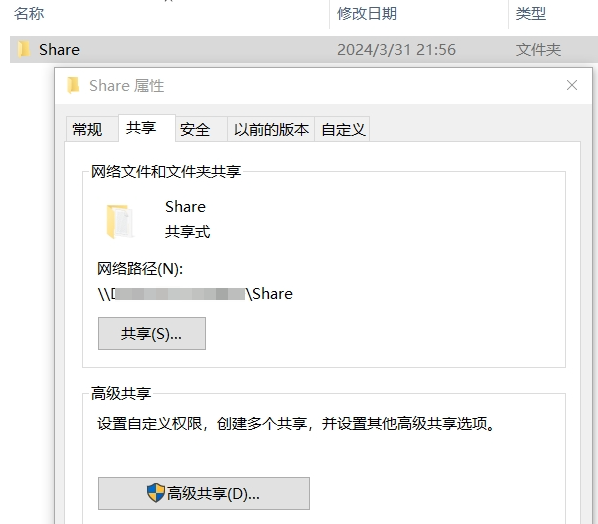
图中马赛克部分是 Windows 计算机的名字,在后面的操作中用不到,要替换成 Windows 的局域网 IP。
注意启用网络发现:
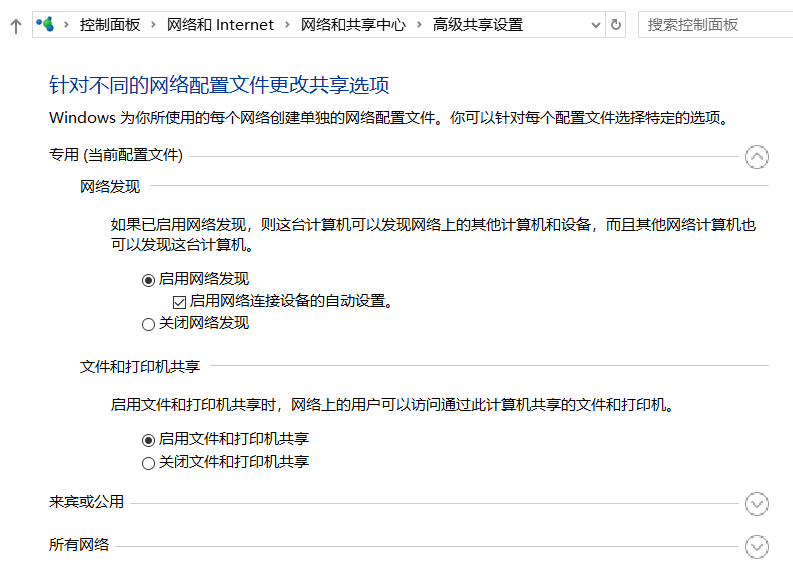
第二步:Ubuntu 使用 mount 命令
1,Linux 访问共享路径不像 Windows 可以直接打开对应的目录,需要把共享路径 “挂载” 到它本地的路径中进行访问。
所以首先我们在 Ubuntu 的路径 /home 中新建一个文件夹 /WindowsShare 去承接挂载:
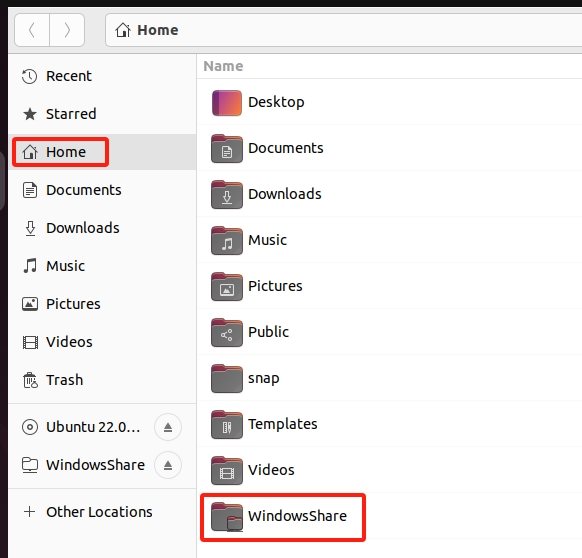
可以直接鼠标操作,也可以用命令行操作:
sudo mkdir /home/WindowsShare
2,接下来用命令行挂载即可:
sudo mount -t cifs -o username="admin",password="test",vers=2.0 //192.168.20.20/Share /home/user/WindowsShare
命令说明:
admin 是 Windows 的用户名,双引号可以要也可以不要;
test 是 Windows 用户 admin 的密码,双引号可以要也可以不要;
//192.168.20.20/Share 是 Windows 共享路径,注意不需要盘符,局域网 IP 不要写错;
/home/user/WindowsShare 是刚才创建的挂载用目录,注意 user 不要丢,它是登录 ubuntu 的用户名;
然后就可以在 Files 里看到共享的路径以及里面的文件:
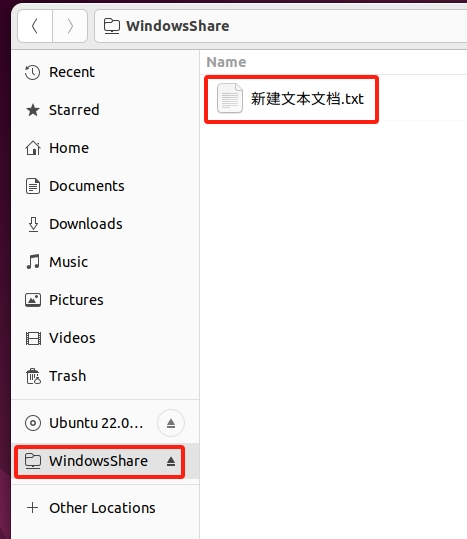
第三步:开机自动挂载
通过上面的操作已经可以在 Ubuntu 访问 Windows 的共享路径了,但是有一个问题就是 Ubuntu 重启之后挂载就掉了,需要重新执行命令行挂载,比较麻烦。
可以把挂载操作写入 /etc/fstab 文件中,这样开机会自动挂载:
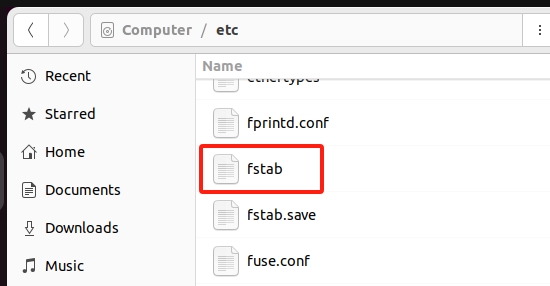
注意,无法直接双击打开编辑这个文件,会显示 read only,所以用命令行操作:
sudo nano /etc/fstab
用 nano 打开文件后,在里面加上挂载指令:
//192.168.20.20/Share /home/user/WindowsShare cifs username=admin,password=test 0 0
注意这里的用户名和密码不能用双引号,否则命令无效。
按 Ctrl + S 保存文件,按 Ctrl + X 退出 nano。
之后 Ubuntu 启动后,就会自动挂载这个共享路径。如果显示 Permission denied,可能是路径写错,Windows 权限设置错误等。
Linux 是区分大小写的,所以命令要注意大小写。